Personalizing Your Ubuntu MATE 18.04 Desktop
Personalizing The Way Your Desktop Looks and Behaves
Although you can do some basic tweaking out of the box with other operating systems, Linux is infinitely more configurable than Mac or Windows. Sure you can get add-on software to personalize your Windows desktop quite a bit, but Ubuntu MATE provides the customization tools built right in, with additional utilities just a few clicks away in the software repositories (free software store). What makes Ubuntu MATE so much more flexible is that it is designed to be customizable.
So, what can you do with Ubuntu MATE? From simply changing the background desktop image (wallpaper) to altering the menu position, to making your desktop a virtual "dashboard" for displaying the health and performance of your computer's hardware, Ubuntu MATE can do it. You can even revamp the Ubuntu MATE desktop to make it look and behave convincingly like macOS or Windows. Covering all of the possibilities for customization would fill an entire book, so this section will simply give you some ideas as to what can be done, and it will be up to you to explore on your own how you can configure your system to make it look and work the way that best suits your style.
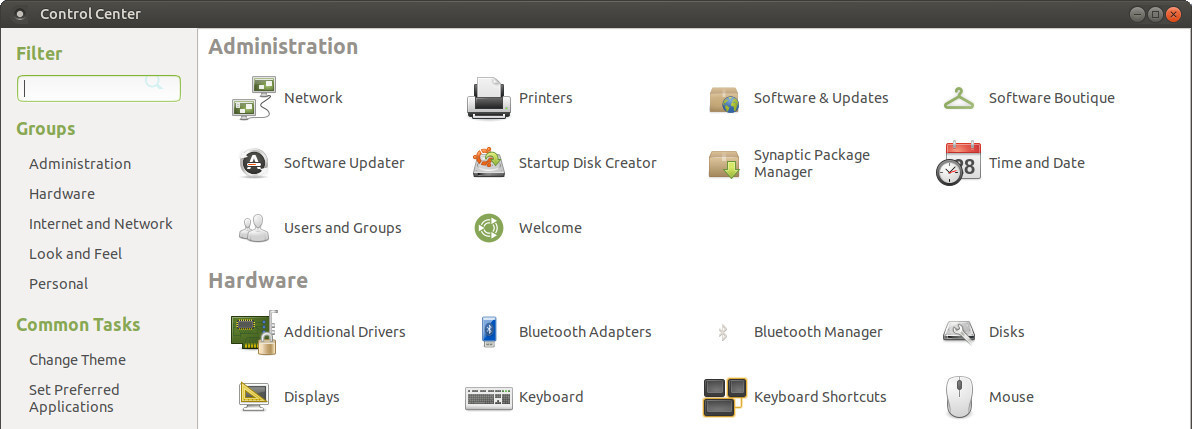
As you learn about Ubuntu MATE, you might find it more comfortable to put things where you were used to finding them on your previous system. Ubuntu MATE provides the unique MATE Tweak tool to do just that, to transform the look and feel of your computer. The MATE Tweak application is found in the Ubuntu MATE menus at Menu > Control Center > MATE Tweak and can be used to quickly change how things look and feel. You can even make Ubuntu MATE look and work like other popular operating systems if that's what you want. Or you can give it a unique and distinctive look of its own so that anyone looking at your screen can tell you aren't using the same computer software they are!
Choosing and Changing Panel Layouts
One of the quickest ways to change the look and feel of Ubuntu MATE is to select a different panel layout using MATE Tweak which is found in the Ubuntu MATE menus at Menu > Control Center > MATE Tweak. Each panel layout is distinctive and provides a different desktop workflow.
From the main page of Ubuntu MATE Welcome you can also click on the Customise Panels button to open a page that lets you select the panel layout right from the Welcome application.
Remember, these layouts are specific to Ubuntu MATE. Other Linux distributions can do this, too, but will require you to set up panels, menus, and icon docks, instead of simply selecting the layout you want from a list. Ubuntu MATE has seven panel layout options. We'll describe each, how they differ from one another, and some of the basic features of each.
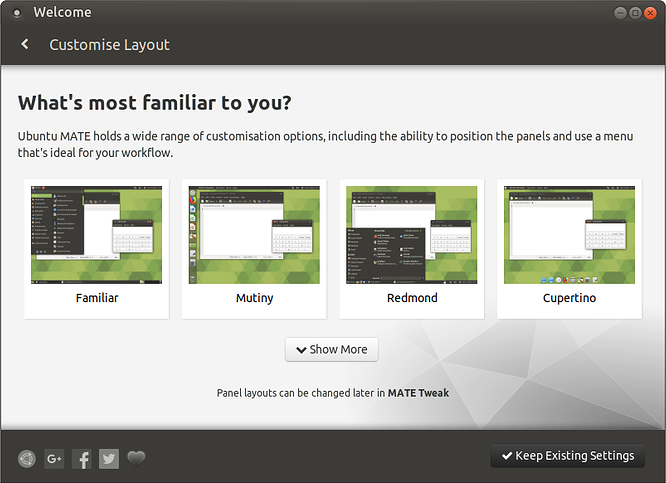
Familiar (Ubuntu-MATE) Layout
When you first install Ubuntu MATE, you'll be using its own layout, named Familiar. The Familiar layout, introduced in release 18.04, is based on the Traditional layout with the menu-bar (Applications, Places, System) replaced by the Brisk menu's simple "Menu". The Familiar layout has a clock in the top right, and a panel with the list of open applications at the bottom. The menu for each application appears at the top of the application's window in the familiar way -- that is 'familiar' if you are used to the way it's done on Microsoft's windows. If you prefer to try something else, you can select a different panel layout using the MATE Tweak "Panel" options.
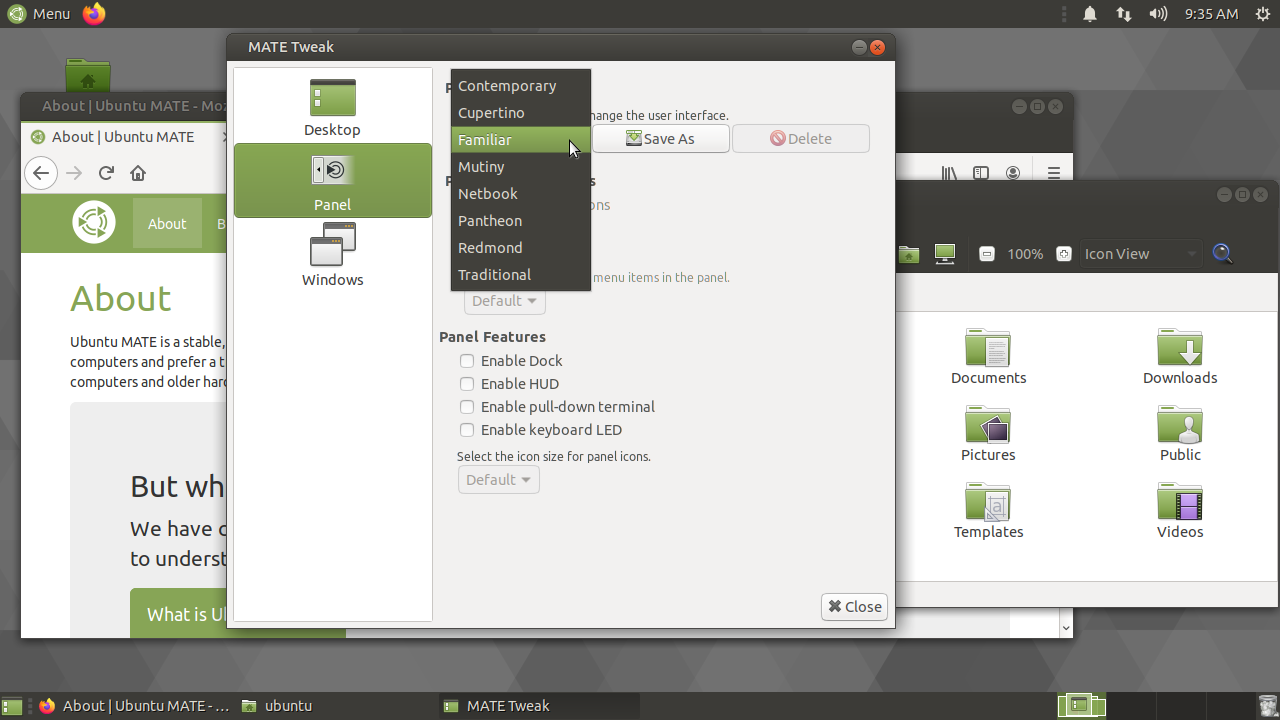
Traditional Layout
The Traditional layout was the default Ubuntu MATE Layout prior to release 18.04. It has a classic look of Linux with a menu-bar (Applications, Places, System) in the top left, clock in the top right, and a panel with the list of open applications at the bottom. The menu for each application appears at the top of the application's window. This is the traditional way application menus appear on Microsoft's windows.
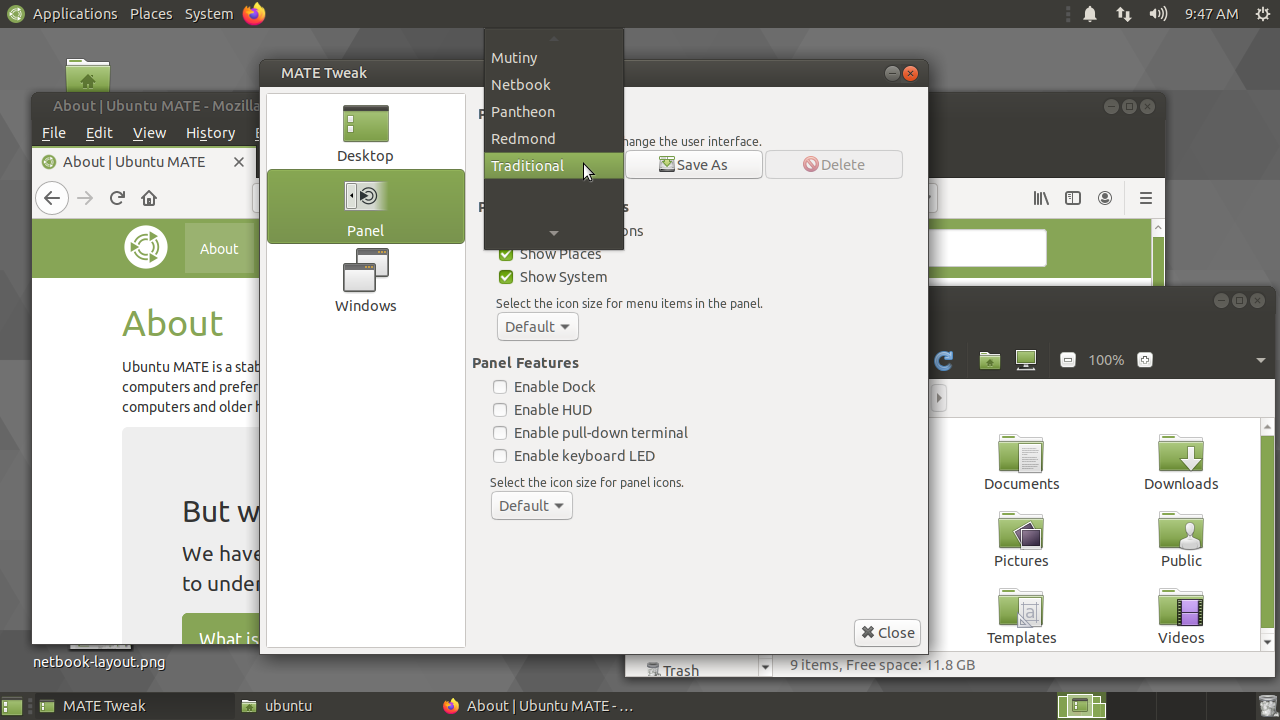
Contemporary Layout
The Contemporary layout has the classic look of Ubuntu MATE's default Traditional layout, with a menu in the top left, clock in the top right, and a panel with the list of open applications at the bottom. A significant difference from the Traditional layout is that, in the Contemporary layout, each application's menu always appears in the top panel rather than within the individual application's window. Called the "Global Menu," this feature was introduced for Ubuntu MATE 17.10 and is implemented in the traditional way Apple handles menus for its application windows.
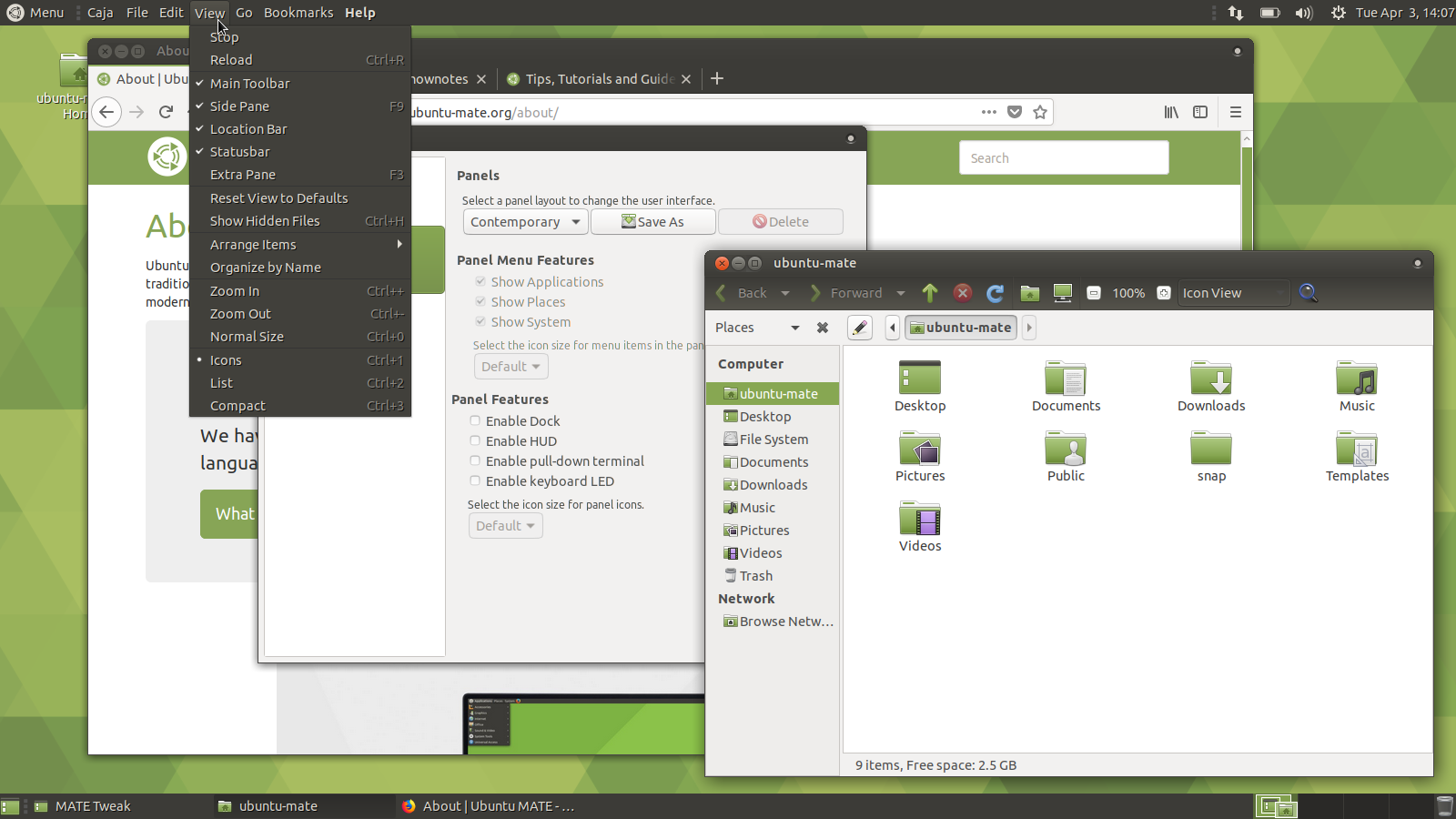
Redmond Layout
The Redmond layout is similar to Microsoft Windows, with a single taskbar containing a menu, a list of open applications, and a clock at the bottom of the screen. Each application's menu appears at the top of that application's window in the traditional Windows way. Another distinctive feature of the Redmond layout is the "advanced menu" that provides a configurable list of favorite applications as well as an optional simple list of all applications. This will be familiar to users of the Linux Mint distribution.
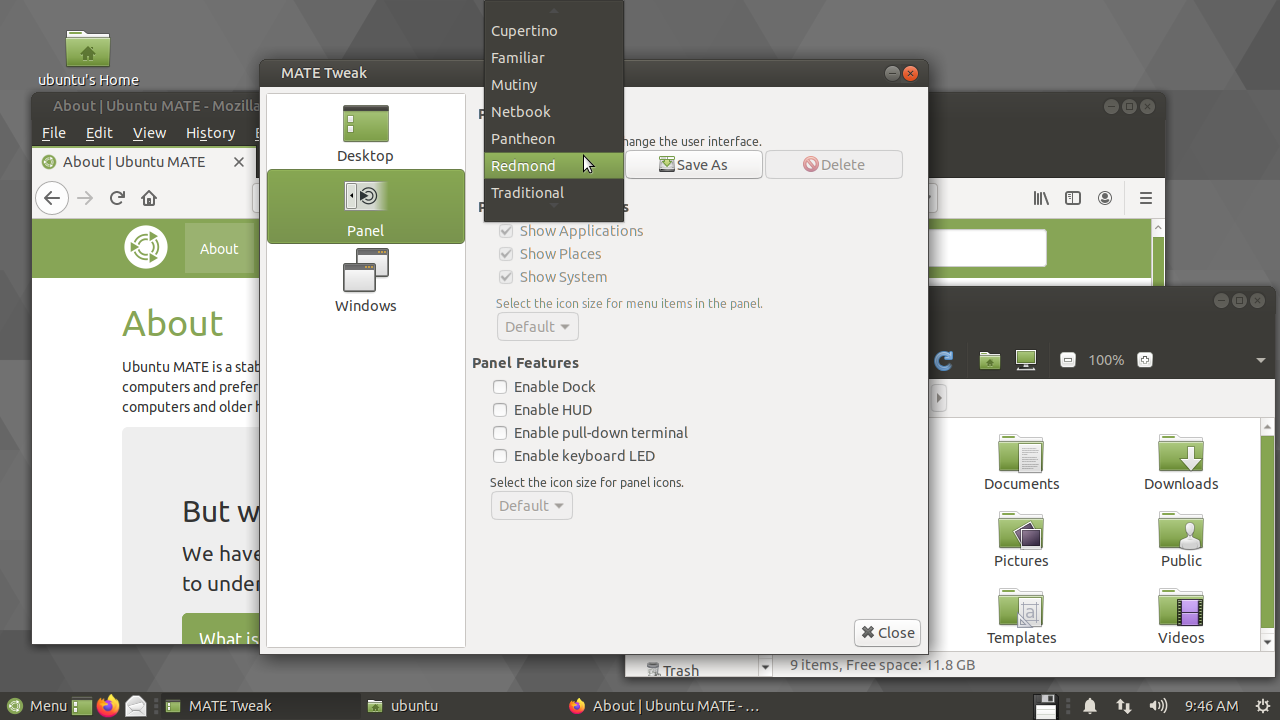
Cupertino Layout
The Cupertino layout is similar to Apple's macOS with a panel at the top of the screen and a dock at the bottom. The dock is used to display the pinned and open applications, and to launch applications. Of course, this layout uses the Global Menu so that the application menus always appear in the top panel rather than on the application windows, in the traditional macOS way. You'll notice one distinctive difference between the Cupertino layout's Ubuntu MATE logo icon in the top left corner, and macOS's Apple logo icon. Instead of a small menu that gives you access to some basic Apple system tools, the Ubuntu MATE icon gives you access to the entire menu of applications, utilities, and system tools.
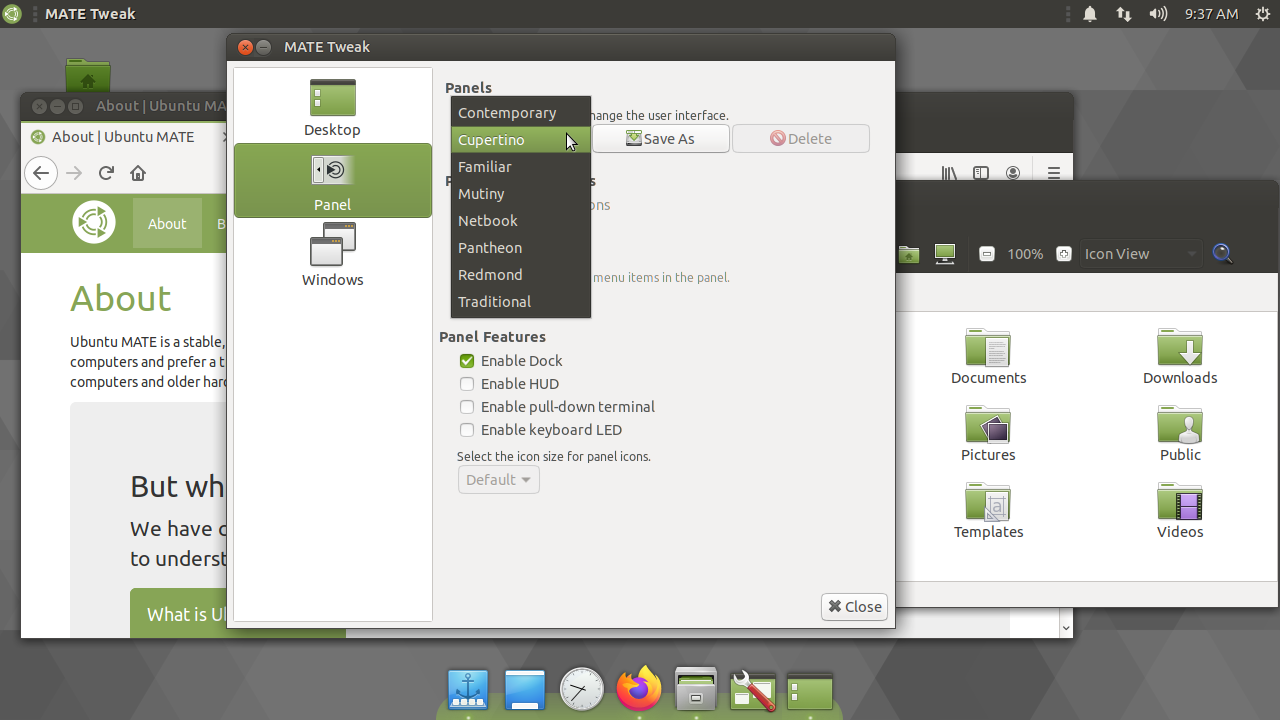
Pantheon Layout
The Pantheon layout is a blend of the Contemporary layout and the Cupertino layout. It has both a menu in the top left and a dock at the bottom of the screen to display pinned and running applications. Each application's menu appears at the top of that application's window, just as it does in the Redmond layout.
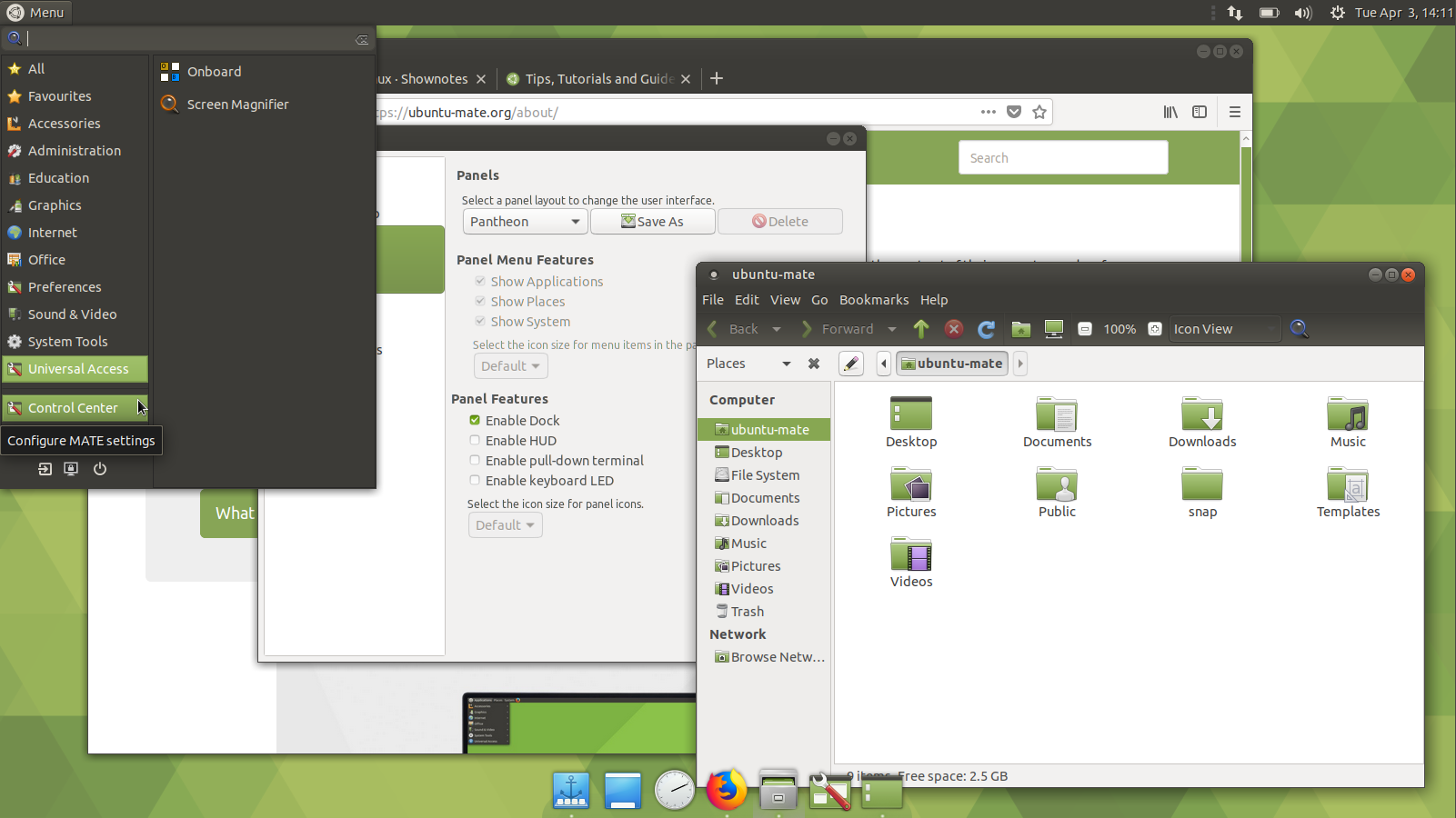
Mutiny Layout
If you have tried other Ubuntu flavors and you like the look of the Unity desktop, you'll find the Mutiny layout familiar. It mimics, as closely as possible, the Unity 7 interface used in traditional Ubuntu through 2017. Mutiny uses the Global Menu which displays application menus in the top panel and not in the application windows. Mutiny also has a dock of icons on the left of the screen to launch applications, show pinned applications, and show running applications.
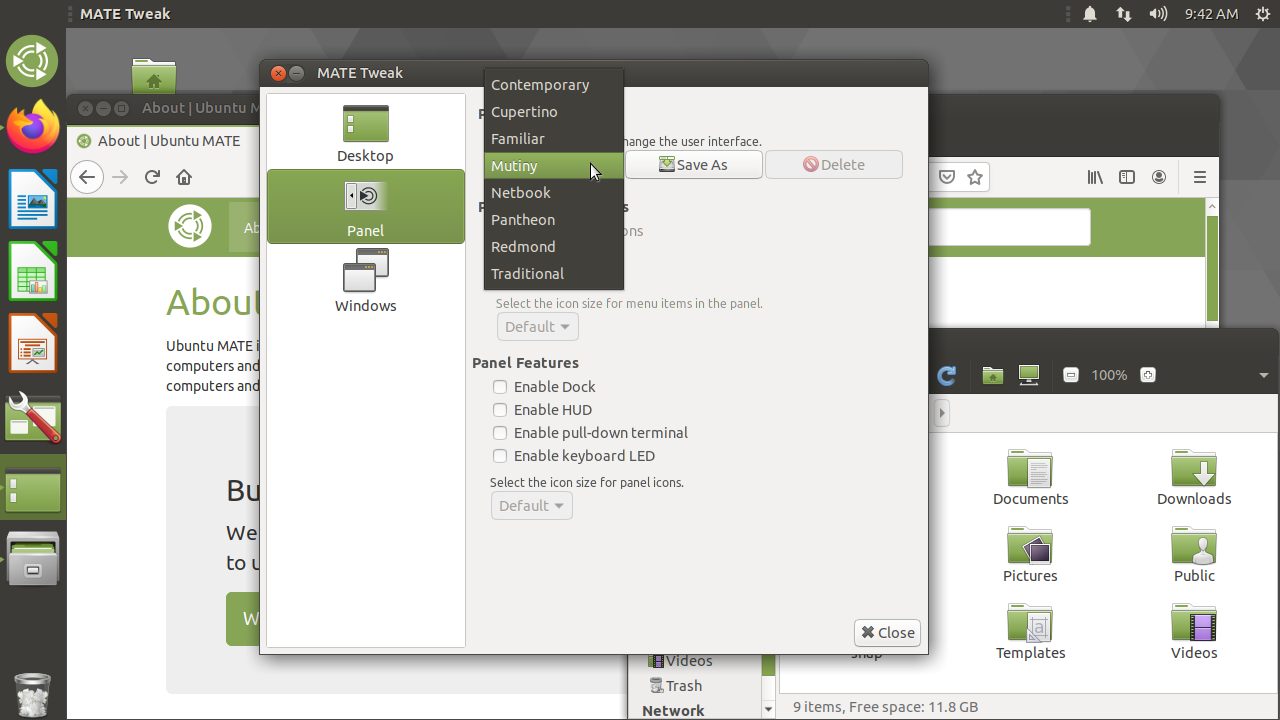
Netbook Layout
Designed specifically for small screens, the compact Netbook layout has a single taskbar, menu, clock, and list of open applications at the top of the screen. There is no dock or panel at the bottom. That way everything is accessible no matter how small your screen.
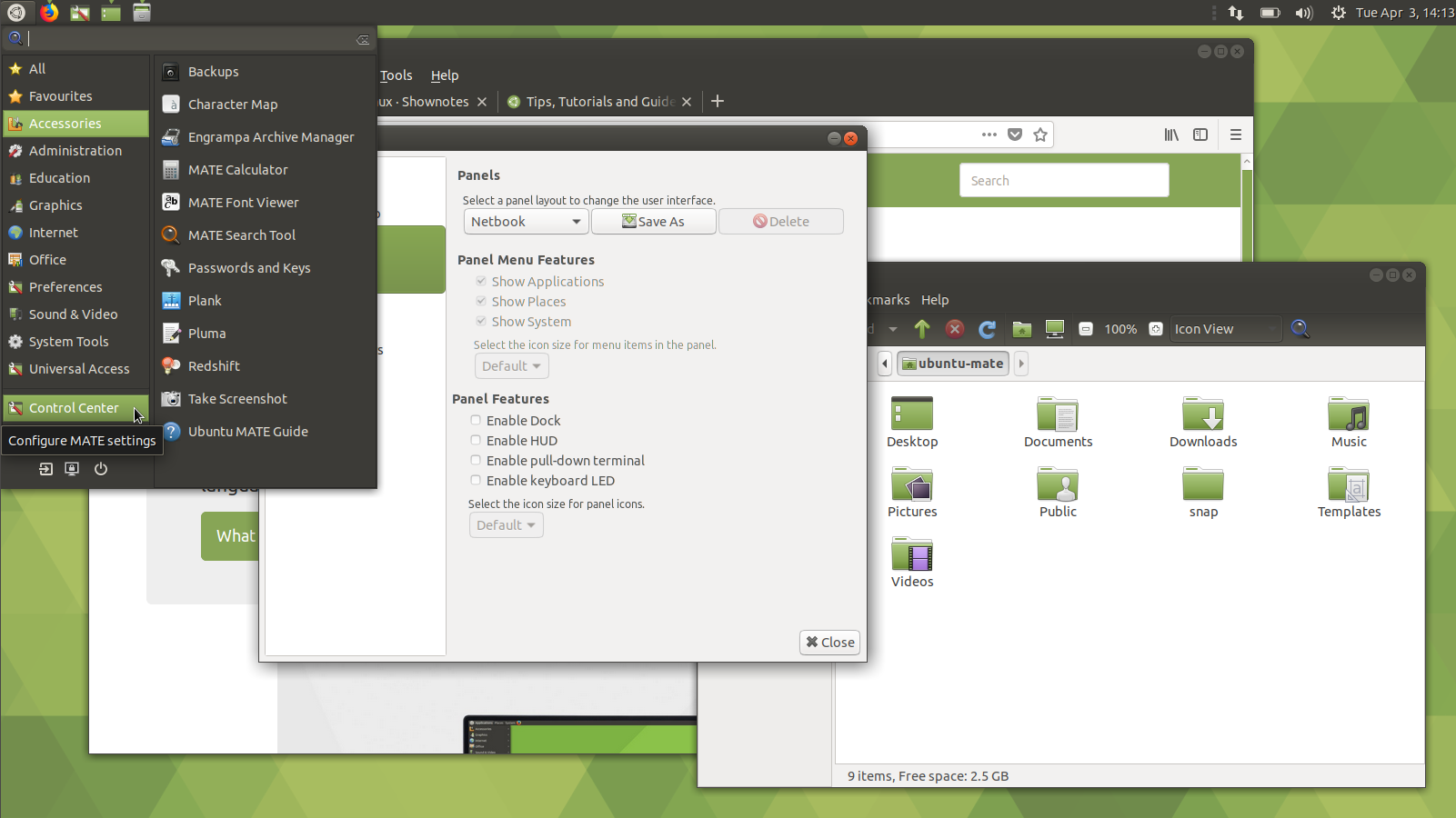
Conclusion
Of course, since this is Linux, once you have selected the layout you want, you can continue personalizing. With any of the eight layouts, you can move the panels to the sides of your screen if you like, you can add or remove a dock, and you can control which icons appear in the panels. You can also choose which icons display on your desktop, or none at all. You can control whether the windows show some animation or snap into position when they open. You can even change whether the window controls for Close, Minimize and Maximize appear on the left, like macOS, or on the right, like Windows.

