Open Source, Cross-platform KVM Software
KVM Software For Linux, Windows and Mac
For years, KVM software-only applications like Synergy and Barrier have been available for use on Linux, Windows, macOS platforms. KVM software applications are magical, cross-platform applications that allow you to use the keyboard and mouse from one of your computers, to control and interact with the desktops of other computers on the same Ethernet or WiFi network. You can even copy and paste clipboard contents between them!
Over those years, Synergy has become proprietary and closed source and Barrier is no longer being developed or maintained. If you are looking for an active project that supports current versions of Linux as well as the other two operating systems, then InputLeap is your best bet. It's not yet available in Linux, flatpak, or snap repositories but you can find the latest release of InputLeap on their GitHub.
This article will get you started installing and using InputLeap.
Installing and starting InputLeap on Linux
- To install InputLeap, open use this link to find the latest release of InputLeap. Currently it is 3.0.2. For most, the flatpack package is the best choice for Linux since it is packaged with all the dependencies, but it's really up to your own preference.
- Next, determine where your computers are (or will be) located. In my case, I have my HP Dragonfly (Ubuntu Cinnamon 24.10) laptop sitting in the center of my desk. I have my ancient HP G60 computer (Linux Mint Cinnamon) on the left side of the desk. My keyboard and mouse are between the two, and are connected wirelessly to the HP Dragonfly. Although I also have a Macbook Pro computer to the right, and the monitor for my XPS-13 on the wall above the Dragonfly, we won't consider them for purposes of these instructions. Once you have InputLeap installed on all computers, the configuration steps are the same as for the HP G60 described here regardless of what version of Linux, Windows or macOS you are using.
- Open the InputLeap application on each computer. For most Linux distributions, InputLeap is located in Applications or Menu > Accessories > Input Leap.
- On my Dragonfly (the controlling computer) in the InputLeap dialog box that appeared after the Welcome screen, I selected the Server check box, and clicked the Configure Server button.
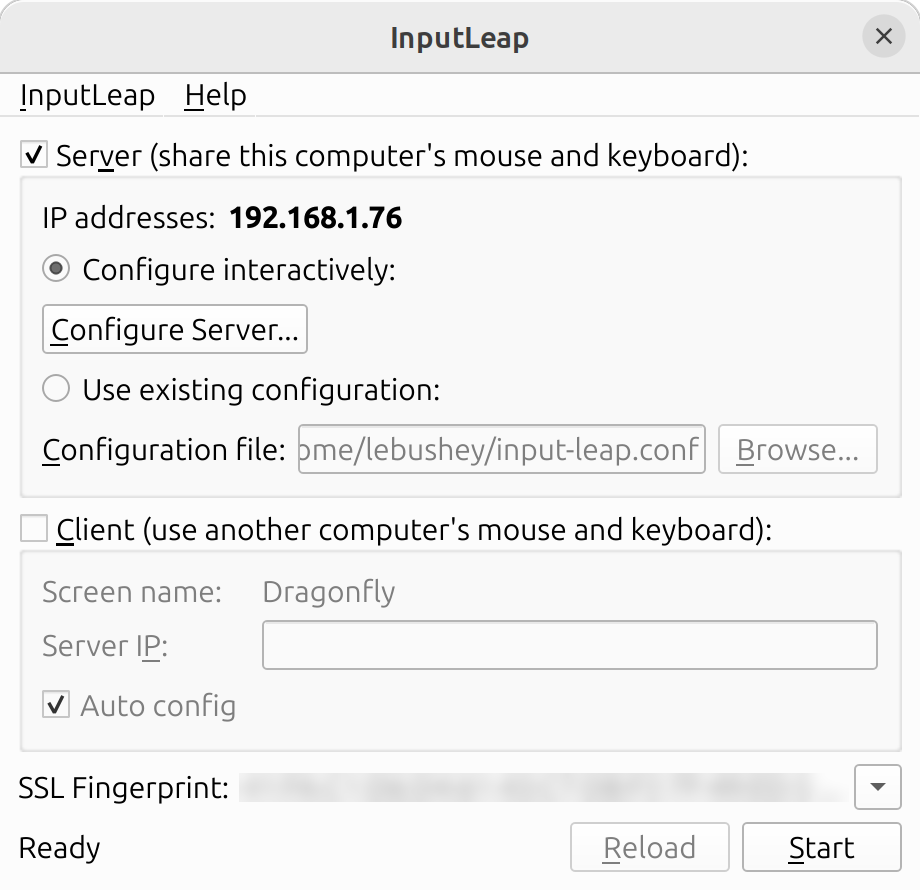
- The name of your computer should be recognized automatically but if it isn't, on the configuration screen, double-click the rectangle in the center of the screen and enter your computer name as the Screen Name. When I installed Ubuntu Cinnamon on my main laptop, I named the computer "Dragonfly" so that is what shows up for me. Click OK to save the settings.
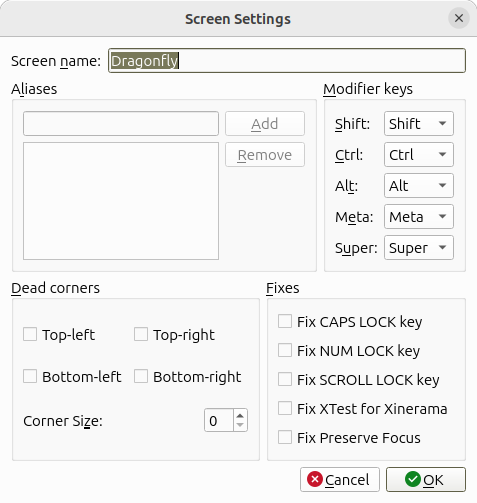
- Drag the monitor icon from the upper right onto one of the 14 vacant squares. Since my G60 is on the left, I dropped the icon to the left of the Dragonfly's icon. I double-clicked on the "Unnamed" icon that was just created. When I installed Linux Mint, I named the computer "G60", so that's the name I used for it's Screen Name. Click OK to save the settings.
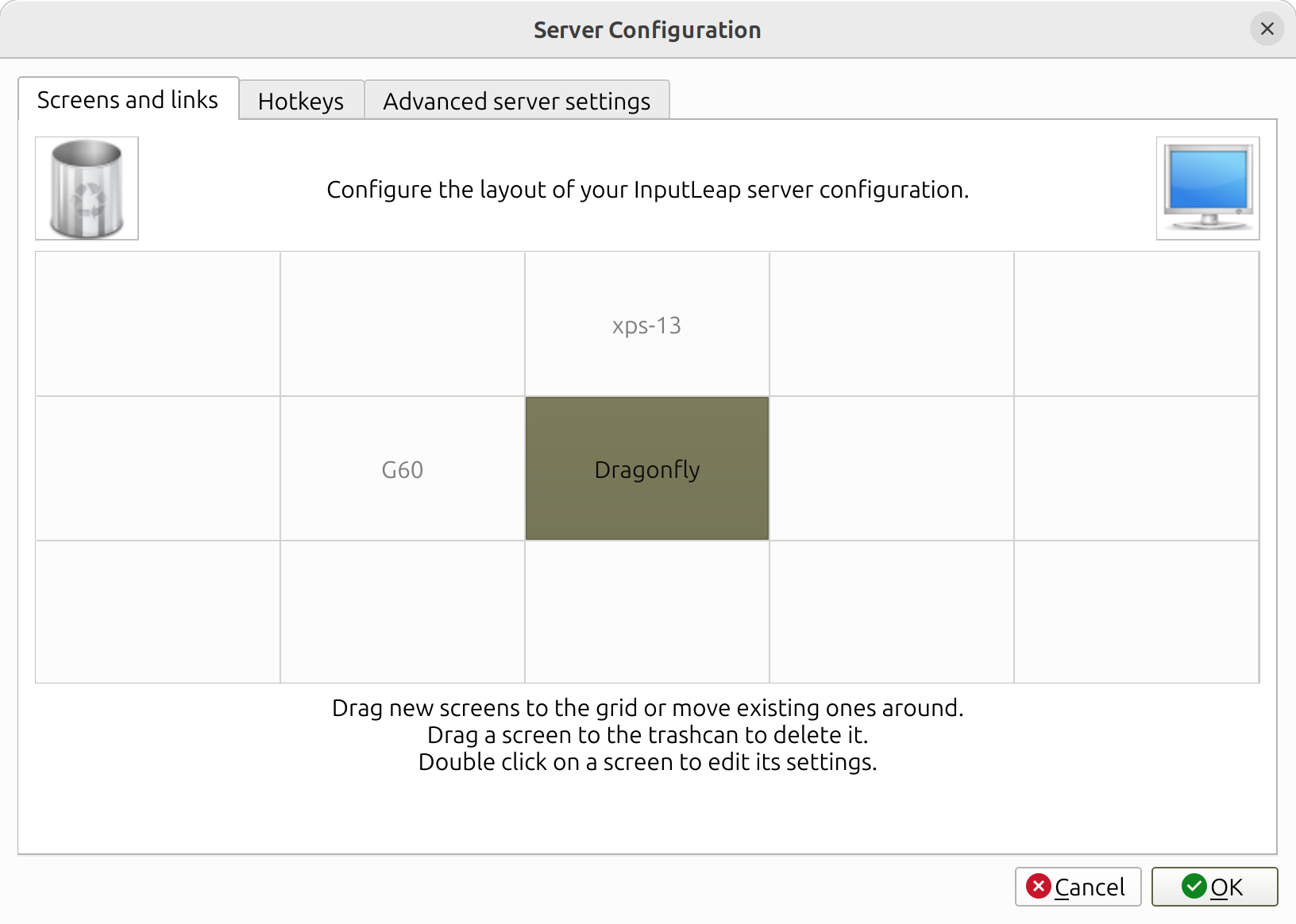
- Click OK when you have completed the setup for each client computer, then click Start to start InputLeap on the server computer (Dragonfly).
- To set up the G60, we need the IP address from the Dragonfly computer. The Dragonfly's IP address is displayed at the top of the InputLeap server dialog box right after installation. In my case it is 192.168.1.76.
- Now, on the G60, in the InputLeap dialog box, check the Client box, uncheck the Auto config box, and enter the IP address of the Dragonfly as the Server IP:
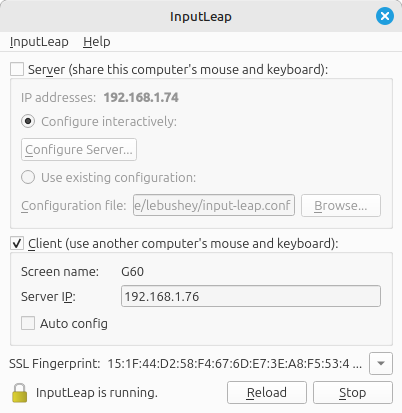
- Click the Start button, wait a second or two and after you click OK to confirm a secure connection, the two computers are ready to use. To test, move the mouse to the left edge of the Dragonfly screen and beyond. It now appears on the G60 screen on the left! Now when you open a document and type on the keyboard, your text will appear on the computer where the mouse is located.
- Remember to add InputLeap to the Startup Applications list for each computer.
A brief history of the cross-platform and software-only alternatives to expensive and limiting KVM switch hardware.
In the beginning (late 1996) there was CosmoSynergy, created by Richard Lee and Adam Feder at Cosmo Software, Inc. Then the project moved to a new phase and became Synergy from a CosmoSynergy contributor Chris Schoeneman. Later, to make initial configuration easier, graphical setup utilities were developed such as QSynergy and QuickSynergy. With the release of Synergy 1.4.2 came a merging of three projects, QSynergy, Synergy+ and Free Synergy itself. In 2011, Nick Bolton founded Symless and took the product into a paid, proprietary format.
The free Open Source Barrier was forked from Symless's last open source version, Synergy 1.9. In May of 2023, The Symless team discontinued Synergy 2 and released Synergy 3 with many cool new features, including the graphical configuration screen.
On Nov 1, 2021, the Barrier project announced that their last version would be 2.4.0 and it would no longer receive improvements and security fixes. They also mentioned that the primary developers had moved to the InputLeap project.

