Create Custom Keyboard Shortcuts on Ubuntu MATE
If you are moving from another operating system to Linux, sometimes the adjustment is just easier if you can use the same keyboard shortcuts that you have used in the past. If you have become dependent on specific keyboard shortcuts you may be wondering how to find the shortcuts that come with your chosen Linux distribution and how to create shortcuts that are missing in to be more productive. These how-to instructions provide the step-by-step for Ubuntu MATE, but almost any Linux distribution will provide a similar way to accomplish creating custom keyboard shortcuts.
For most Linux distributions and for Windows, the Print key and the Alt + Print key combination are the designated methods of taking a screenshot, but some wireless keyboards don't have a Print key. You can use the Keyboard Shortcuts utility in Ubuntu MATE's Control Panel to assign the screenshot application to any key combination you want. The command to run the Screenshot application ismate-screenshot --interactive
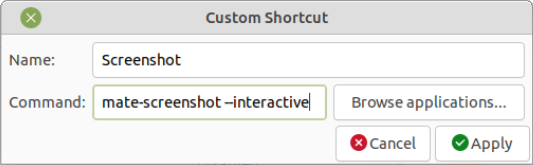
Creating A Custom Keyboard Shortcut
You can choose any available key or key combination you wish as a keyboard shortcut. Ubuntu MATE will warn you if you try to assign a combination that's already assigned to something else. If you are moving from macOS, to select and then capture a portion of the screen you used the somewhat awkward key combination Command + Shift + 4. We'll use that for this example. By the way, if you want to see a list of some of the common keyboard shortcuts used in Ubuntu MATE, see "Keyboard Shortcuts" topic in the online Ubuntu MATE Guide.
- Open the Control Center from the main menu and select Keyboard Shortcuts.
- Click the Add button to create a new custom keyboard shortcut.
- In the Name field, type "Screenshot".
- In the Command field, type "mate-screenshot --interactive".
- Click the Apply button to save the settings.
- To assign a function key or other hardware key, in the list of custom shortcuts, locate the Screenshot shortcut and double-click on the words "New Shortcut..." and then press the key combination you want use (Command + Shift + 4) then press the Tab key to activate the shortcut.
- Finally, close Keyboard Shortcuts and try the shortcut to make sure it works.
NOTE: With some keyboards, assigning the Shift key and a number key (like 4) together does not work. In that case you might want to choose a different key combination like Ctrl + Command + 4 instead.

