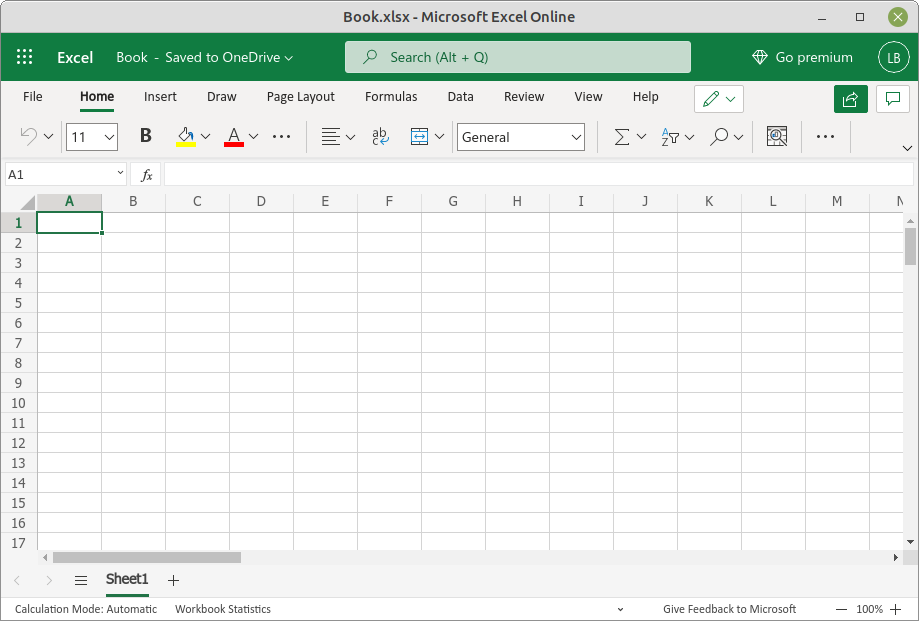4 Ways To Use Office On Linux
One of the many reasons people resist switching to an Open Source operating system (Linux) is a need to use a specific application that only runs in their current operating system. One of most frequent software cited as critical is the Microsoft Office suite.
Here we'll discuss some of the most popular ways of running an office suite on Linux short of running a full copy of Windows and Microsoft Office in a virtual machine.
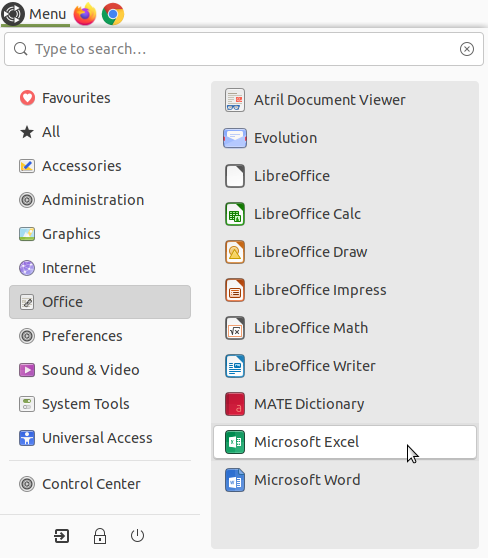
1. Install A Native Office Application
Our first way to use an Office suite on Linux is to install a product that is compatible with Microsoft's applications from your Linux distribution's repositories. In fact, many Linux distributions have LibreOffice or OpenOffice pre-installed. There are many different alternatives to Microsoft's products called "Office". Here is a list of the most popular.
Some people find, however, that these alternative office suites come up short in ways like these:
- Retaining font and image formatting doesn't always work when sharing files with others who are using Microsoft's office products.
- Converting spreadsheet formulas from .ods format to .xls format does not work for all formulas, especially those used for text manipulation.
- There is no compatible alternative to Microsoft's time-saving macros.
LibreOffice and the like are full-featured office productivity suites that provide a near drop-in replacement for Microsoft's office suite and are compatible with Google's online office suite. Like Microsoft's product, these alternatives include multiple applications, but unlike Microsoft Office, they contain additional applications like Base and Math as a basic part of the suite.
2. Online Alternatives to Microsoft Office
A second way of using an office suite on Linux is to use an online alternative: For example, you can use Google's online office products, Docs, Sheets, Presentations in a browser. You should know that Google's online versions of office productivity apps provide the basic functions most people use. Basic capabilities are fine until you need to use one of those "advanced" features. Then you'll be looking for something with all the features. You should also know that Google's office products also suffer from the same font, formatting, formula, and macro limitations as the installable alternatives.
3. Install Microsoft Office under WINE or Crossover
If you must use the installable versions of Microsoft's suite, you can install an older version of Microsoft Office using WINE. Sometimes the setup can be tricky but it works -- mostly. Crossover is a proprietary, more full-featured version of WINE that can help you run Windows applications like Microsoft Office more smoothly than WINE itself. Both WINE and Crossover provide a compatibility layer that lets Windows applications run in a Linux environment. There are some limitations to what will run in this kind of compatibility software and often, users find they trade the minimal incompatibility of an online or Open Source office suite for fiddly configuration issues with software like WINE.
4. Run Microsoft's Online Office Applications
An alternative to running an old version of Microsoft Office in WINE or to using a non-Microsoft office suite, you can also run Microsoft's online Office 365 in your browser. (Just be aware that some of the limitations of Google's suite also apply to Microsoft's online apps.) Sign up for a free account or, if you've setup a Windows computer and have already signed-up for your free account, you can use that. You can even run each Office 365 application in an undecorated browser window so that it looks like an installed application. The "application" can even have an entry in the main Linux menu.
4.1 Running Microsoft's Online Office as a WebApp On Ubuntu MATE
The Chrome browser can launch a website in a window without a URL bar, menu, and other window decorations. The Edge and Brave browsers can do this, too. Referred to as Site-Specific Browsers (SSB), Progressive Webapps (PWA), or simply WebApps, as long as you have an office.com account, even a free one, you can run Word, Excel, Powerpoint, Outlook, or any of the apps accessible from your Microsoft account.
Launching a Microsoft Office online application as a Progressive WebApp can be as simple as launching the application with a command from the Linux terminal. These are the commands to launch online Excel in various browsers. Substitute the name of each application you want to launch (word, powerpoint, etc) and you'll have your own Microsoft Office (online) suite on your Linux computer.
google-chrome --new-window --app=https://www.office.com/launch/excelmicrosoft-edge-beta --new-window --app=https://www.office.com/launch/excelbrave-browser --new-window --app=https://www.office.com/launch/excel
Note: Opera and Firefox do not support webapps at this time however Firefox extensions have been written to enable this capability. In full transparency, we have not tried these methods, but here are the extensions for you to explore:
Firefox 2-extension set:
https://addons.mozilla.org/en-US/firefox/addon/web-app-mode/
https://addons.mozilla.org/firefox/addon/popup-window/
Firefox 1-extension method:
https://addons.mozilla.org/en-US/firefox/addon/popup/
4.2 Creating Microsoft Office Launcher Icons in the Ubuntu MATE Menu
Ubuntu MATE provides you with the ability to edit the main menu in the top panel. Here is how to add the menu item for Excel.
- In the menus, select Menu > Control Center > Main Menu. (Or right-click the Menu and choose Edit Menus.)
- In the left pane, select the category under which you want your menu item to appear. For this example, we'll use the "Office" category.
- Click the New Item button to start creating your new menu item.
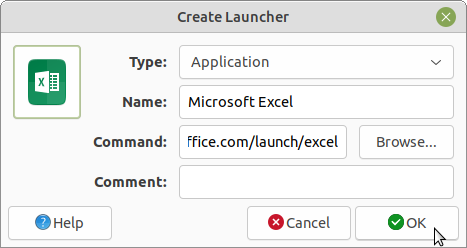
- To create an icon that launches an application select Application as the Type.
- Click in the field labeled Name and enter the name you want to appear in the menu. In the example, we named our menu item "Microsoft Excel".
- In the Command field, type the command as you would enter it in a terminal to run the application. Choose the command for your browser of choice from the list in 4.1 above. Here we use
google-chrome --new-window --app=https://www.office.com/launch/excel - Next, in the Comment field, enter a description if you wish one to appear when you hover over the icon in the menu.
- To change the icon for the menu item, click on the icon that is displayed by default. It's a button! Browse the icons and pixmap folders to select the icon you want to use, then click Open. For this example, we use the "application-msexcel.png" icon located here:
/usr/share/icons/Yaru-MATE-light/48x48/mimetypes/application-msexcel.png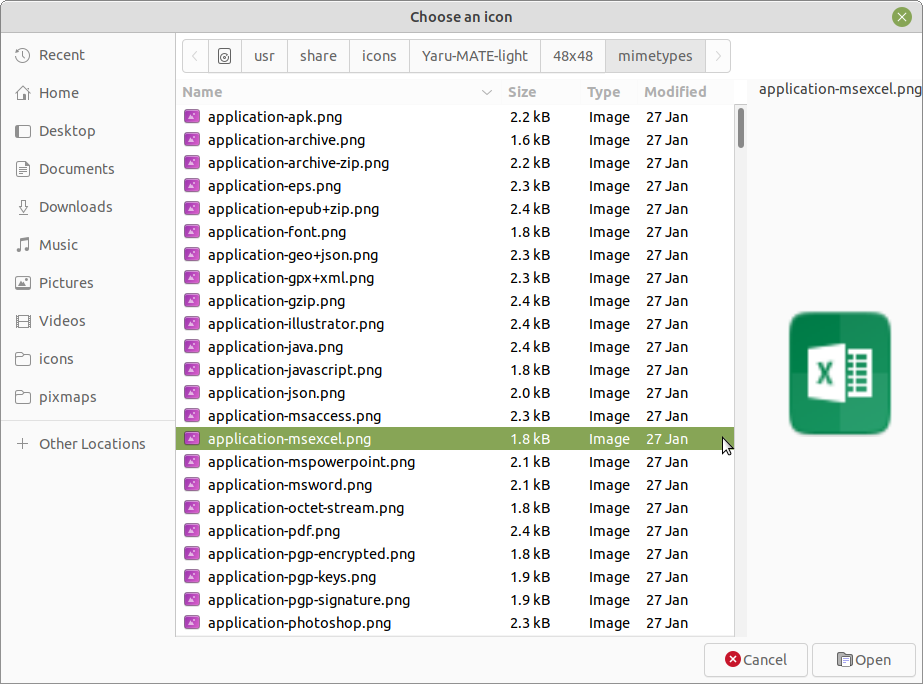
That same folder contains icons for Word, Powerpoint, and Access as well. - Click the OK button to create your menu item. It now appears in the list of menu items in the category you chose. It's at the bottom of the list. You can change its position in the menu by selecting your new menu item and using the Move Up and Move Down buttons.
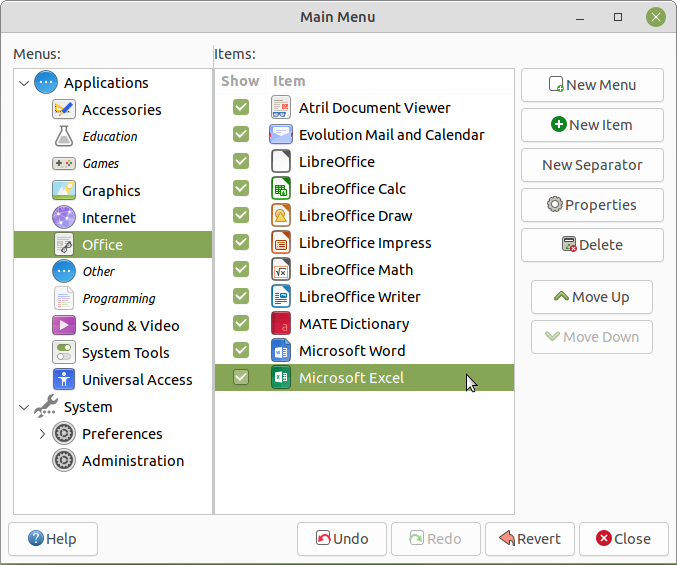
- Close the editor to begin using your new menu entry.
- When you click on the menu icon for the first time you will be asked to log into your Microsoft account if you haven't already done so. Choose the Keep me signed in option to minimize the need to log in each time.
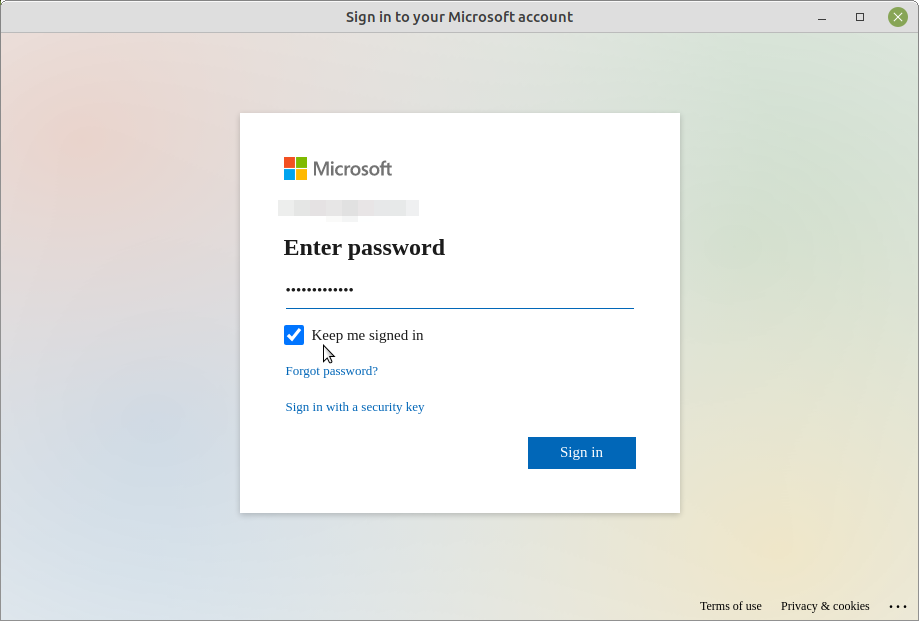
Now that you can use your Microsoft Office online apps just as though they were installed applications on your Ubuntu MATE computer is there really any reason not to switch to Linux?