3 Ways to Fix the Ubuntu MATE Clock
What Happened To The Clock Settings?
Some time back (actually, beginning with release 19.10) Ubuntu MATE's change to the clock indicator in the top panel removed the ability to make changes to the clock format. Although you could still change the time by de-selecting NTP sync, you could longer adjust the clock properties to display the day of the week, the month or even seconds. It seemed you were stuck with just the time. You couldn't even switch between the 12-hour and the 24-hour format! This article provides instructions on how to overcome this limitation and the new graphical settings made available in release 21.04.

There are a few of ways of getting the panel's clock to show day, date, etc. The first two methods do not require any additional software but the third is the simplest graphical method.
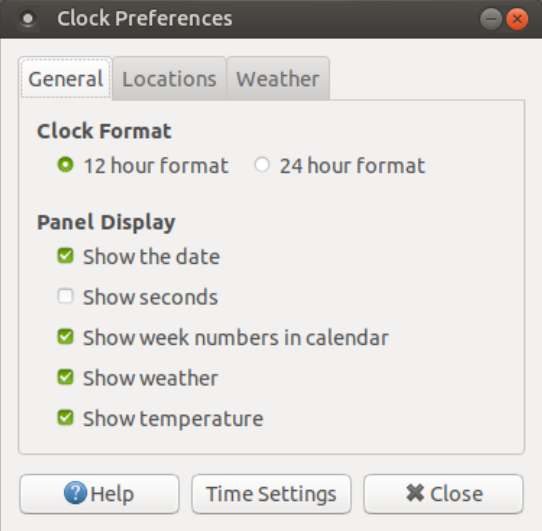
Ubuntu MATE 18.04
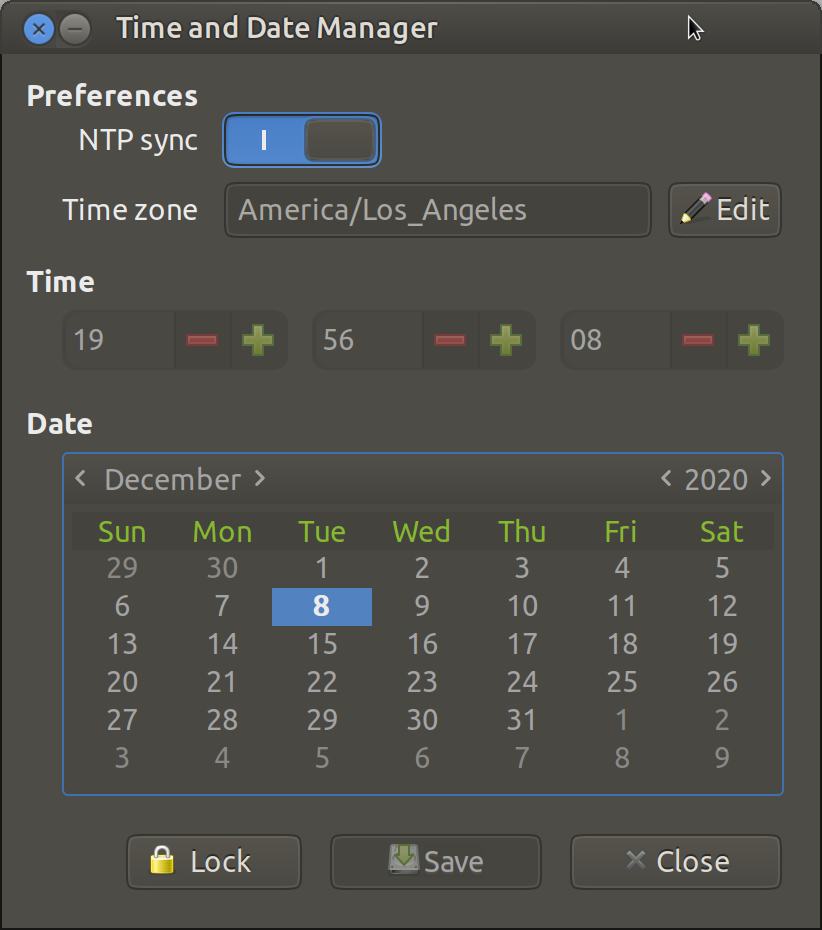
Ubuntu MATE 20.10
Method 1: Replace the applet with the "old" clock and the "old" indicator.
Remove the existing Clock:
- Right-click on the Indicator Applet Complete.
- Uncheck Lock to Panel.
- Right-click again and select Remove from Panel.
Add the new clock:
- Right-click on a blank space on the panel and select Add to Panel.
- Select Clock from the list and click Add.
- Right-click on the clock applet and select Move.
- Drag it to the far right end of the panel and press the 'Enter' key to stop moving it.
- Right-click on a blank space on the panel and select Add to Panel.
- Select Indicator Applet from the list and click Add. (Note: Do not select Indicator Applet Complete.)
- Right-click on the left end of the indicator applet and select Move.
- Drag it right so that it is just to the left of the clock and press the 'Enter' key to stop moving it.
- Once you have both applets in place you can right-click each in turn to lock them so you don't move them accidentally.
Method 2: Modify the existing clock - command line method
Ubuntu MATE 20.04 and earlier
This list is for Ubuntu MATE 20.04 and earlier. See below for 20.10.
You can use the "gsettings set" command from the terminal to make these changes. Here is how to do it along with an explanation of each command:
- This terminal command will tell your system to show the day of the week:
gsettings set com.canonical.indicator.datetime show-day true - This one shows the month and date:
gsettings set com.canonical.indicator.datetime show-date true - This one shows the seconds as part of the time:
gsettings set com.canonical.indicator.datetime show-seconds true - This one controls the time format (12-hour vs. 24-hour):
gsettings set com.canonical.indicator.datetime time-format 12-hour
Method 3: Modify the existing clock - graphical method
Ubuntu MATE 21.04 and later
Beginning in release 21.04, Ubuntu MATE returned to a graphical method of setting what appears in the clock indicator. The setting is in the Control Center.
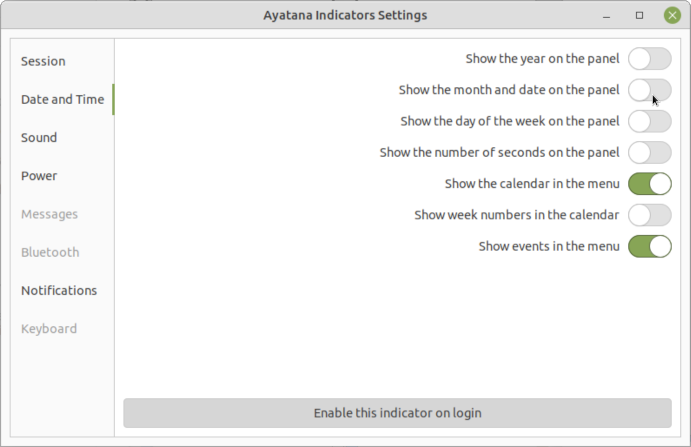
Date and Time settings in Ubuntu MATE 21.04
- Open the Control Center.
- Open Indicators in the Look and Feel section. This opens Ayatana Indicators Settings.
- Select Date and Time in the left pane of the window and the settings for the clock appear in the right pane.
- Here you can turn on and off the Year, Month and Date, Day of the Week, and Number of Seconds on the indicator in the panel. You can also modify some settings for the menu that appears when you click on the time in the panel.
Ubuntu MATE 20.04 and earlier
This is for Ubuntu MATE 20.04 (and earlier) See below for the dconf settings to adjust for 20.10.
This method requires that you install dconf Editor and change the clock's properties ever so slightly.
- If you have install "Software" or the "Synaptic" package manager, you can search for dconf Editor and install it graphically. Otherwise open a terminal and type:
sudo apt install dconf-editor - Open dconf Editor from the menu. You will get a scary warning asking you to promise to be careful.
- At the top of the application window (in the title bar click the magnifier icon) search for:
/com/canonical/indicator/datetime/ - Select the switches "show-date", "show-day", "show-seconds" and/or "time-format" as you wish.
- Close dconf Editor.
Some additional settings you might want to adjust:
Ubuntu MATE 20.04 and earlier
gsettings set com.canonical.indicator.datetime show-date truegsettings set com.canonical.indicator.datetime show-day truegsettings set com.canonical.indicator.datetime show-seconds truegsettings set com.canonical.indicator.datetime time-format 12-hour
Ubuntu MATE 20.10
gsettings set org.ayatana.indicator.datetime show-day truegsettings set org.ayatana.indicator.datetime show-time truegsettings set org.ayatana.indicator.datetime show-seconds truegsettings set org.ayatana.indicator.datetime time-format 12-hour

